
今回は「はてなブログ」への登録方法から記事更新前に最低限やっておきたい設定までを詳しく解説してみました。
「これからはてなブログを始めたいけど始め方が分からない」という方必見の内容になっております。画像も多く入れて分かりやすくしているので、ぜひご覧下さい。
はてなブログを始めよう
はてなブログはブログ初心者でも簡単に、無料でブログを書くことができるサービスです。
よく「収益化するならワードプレス」という記事を見ますが、正直初心者には難しいことばかりです。ワードプレスより簡単に利用できるはてなブログからブログを始めてみるのも1つの選択肢だと思います。
私も全く初心者の状態からはてなブログを始めましたが、はてなブログに備わっている機能を使えばいつも私達が見ているサイトのようなページを作ることが出来ました。はてなブログを利用しながらブログのノウハウを一通り勉強し、ステップアップしていけたのが良かったと思います。
ということで、今回ははてなブログの始め方から最低限の設定までを分かりやすく説明するので、ここで解説していることまでをやっていただければ記事を書き始めることができます。ぜひ最後までご覧下さい。
はてなブログの始め方
ここから説明することは次の4ステップです。
- はてなユーザー(はてなID)登録
- ブログ作成
- 最低限の設定をしてみよう
- デザインをカスタマイズしよう
この記事を見ながらやっていただけると1~4まで30分かからないくらいで完了します。
私はPCが苦手な方なのですが、実際にはてなブログを始めたときは30分くらいで出来ました。登録だけならば10分もかからないので、手順に従って行ってくみてださい。
ステップ1.はてなユーザー(はてなID)登録
まず、はてなブログを使用するためのユーザー登録を行います。はてなブログの開設ページにアクセスしてください。
最初に以下のような画面が出てくるので、上の「はてなIDを作成」をクリックします。
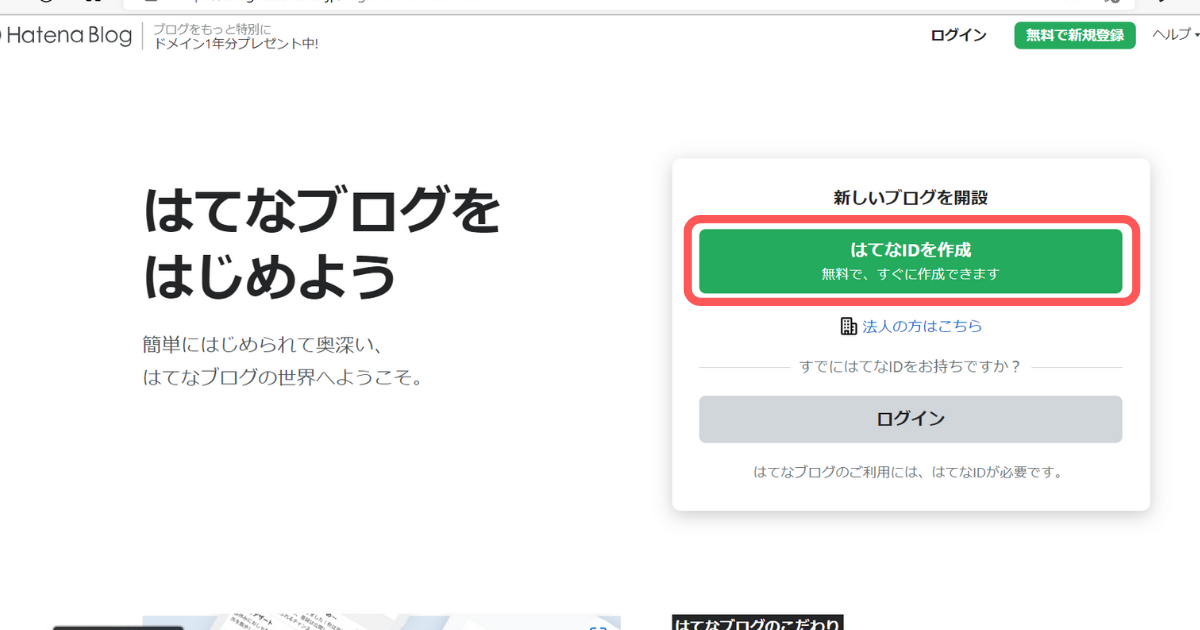
すると以下のような画面になるので必要事項を入力していきます。
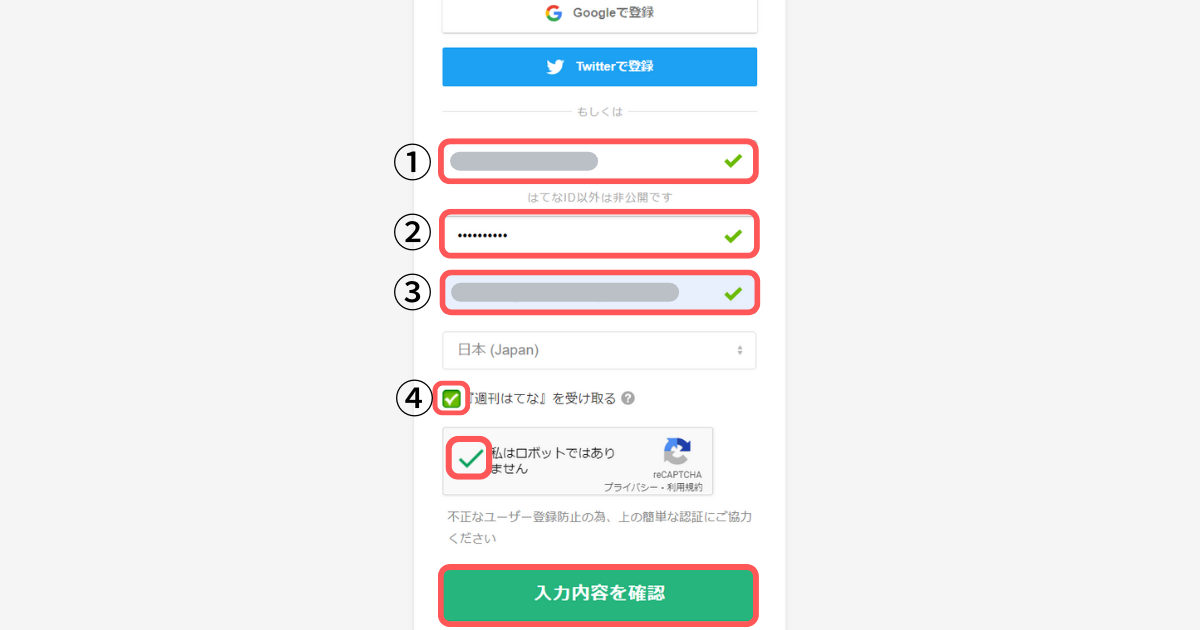
入力事項は以下の通りです。
①はてなID
②パスワード
③メールアドレス
④「週刊はてな」を受け取るかどうかのチェック
①はてなIDはなんでもOKですが、1度決めると変更はできません。ただ、はてなIDはブログ開設後に非表示にすることも可能なので気軽に決めると良いと思います。
気になる方はあたりさわりないものにするといいです。もし既にブログのジャンルが決まっている方はそれに関連した文字列でもいいかもしれません。
②パスワードは忘れないようにメモしておきましょう。
③メールアドレスは次のステップでメールが送られてくるので、PCをお使いの方はPCで開けるアドレスだと便利です。
④「週刊はてな」のチェックはどちらでも大丈夫です。私は通知がたくさんくるのが嫌なので外しました。
全て入力したら「入力内容を確認」をクリックします。確認画面になるので2つのチェックボックスにチェックを入れて「登録する」をクリックします。
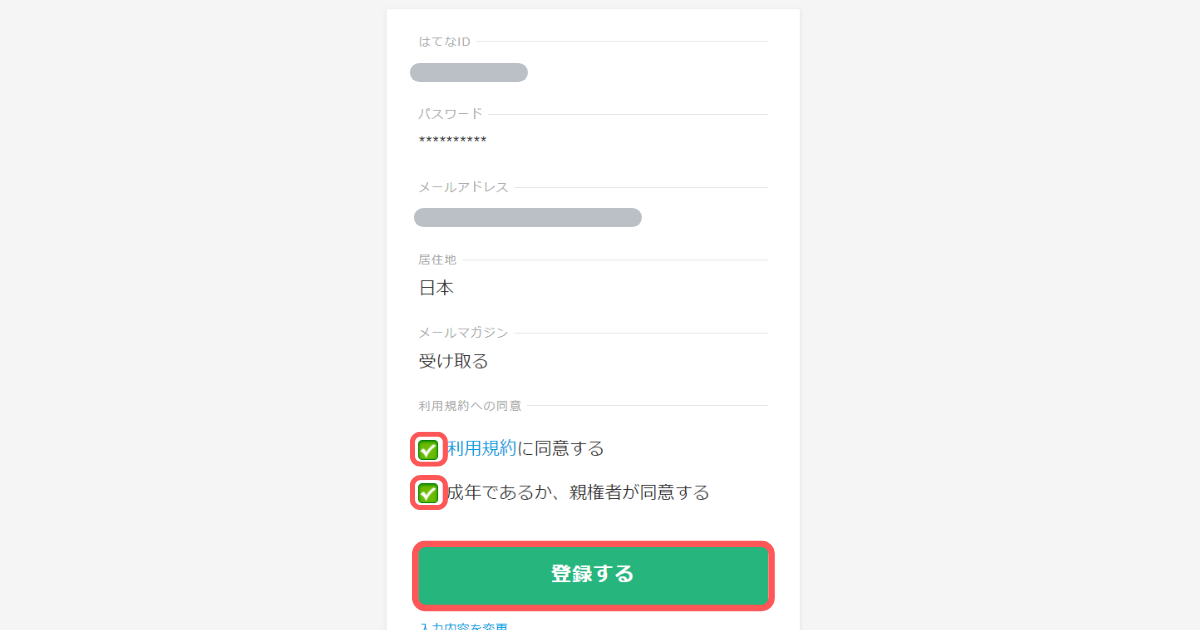
すると先程のメールアドレスに本登録メールが送信されます。

メールを開くと【本登録用URL:】が載っているので、これをクリックして登録完了です。
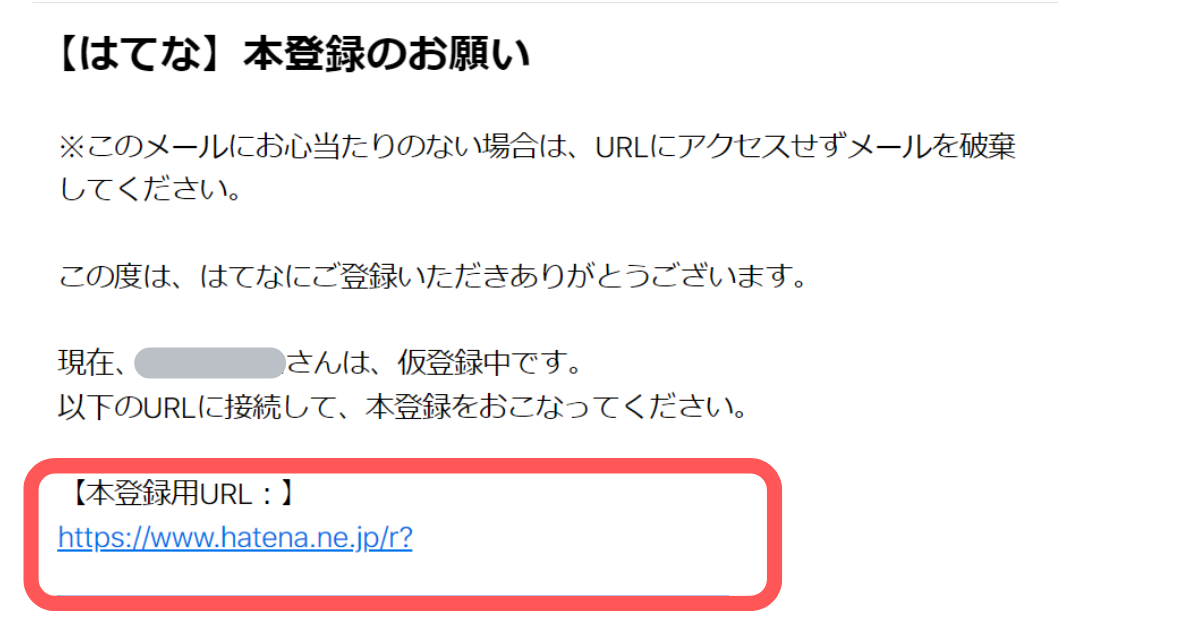
ステップ2.ブログの作成
続いてブログの作成です。先程の【本登録URL:】をクリックすると以下のような画面になります。
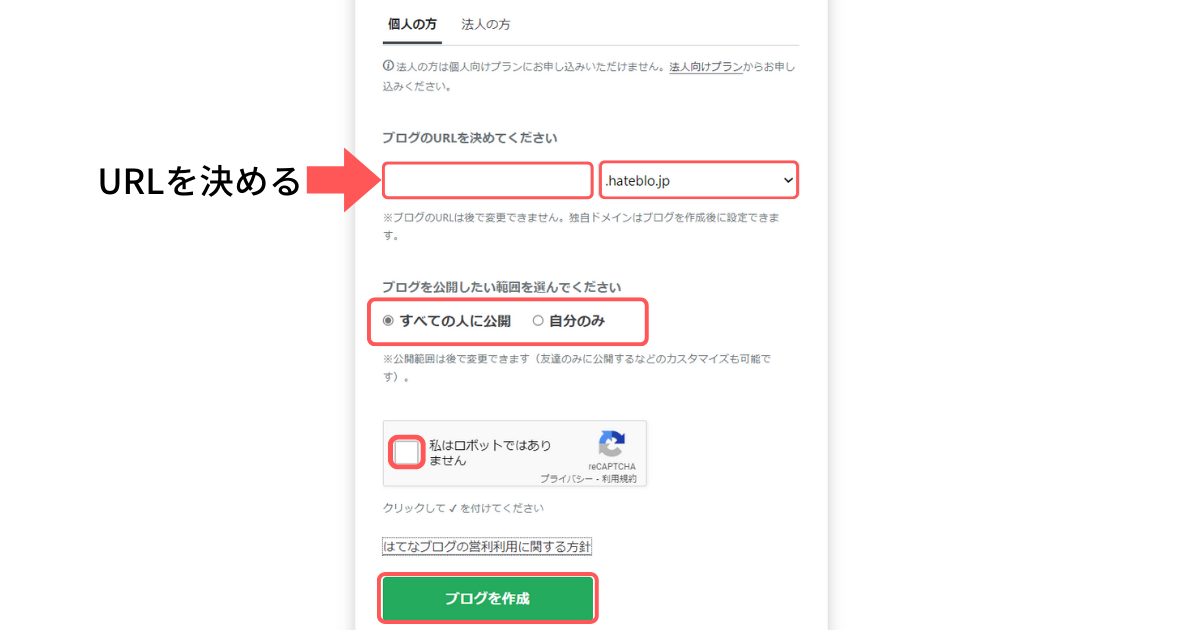
ここでは、
- ブログのURLを決める
- 公開範囲の選択
を行います。
URLはなんでも大丈夫なので、好きなものに設定しましょう。ただし後で変更はできないので注意してください。
後半の.hatenablog.comはそのままでOKです。もちろん変えても良いですが、一般的には.comを選んでおくと間違いないです。
公開範囲設定も好きな方にチェックを入れてください。
最後に「私はロボットではありません」にチェックし、「ブログを作成」を押します。
すると画面が変わるので、「無料でブログをはじめる」をクリックします。
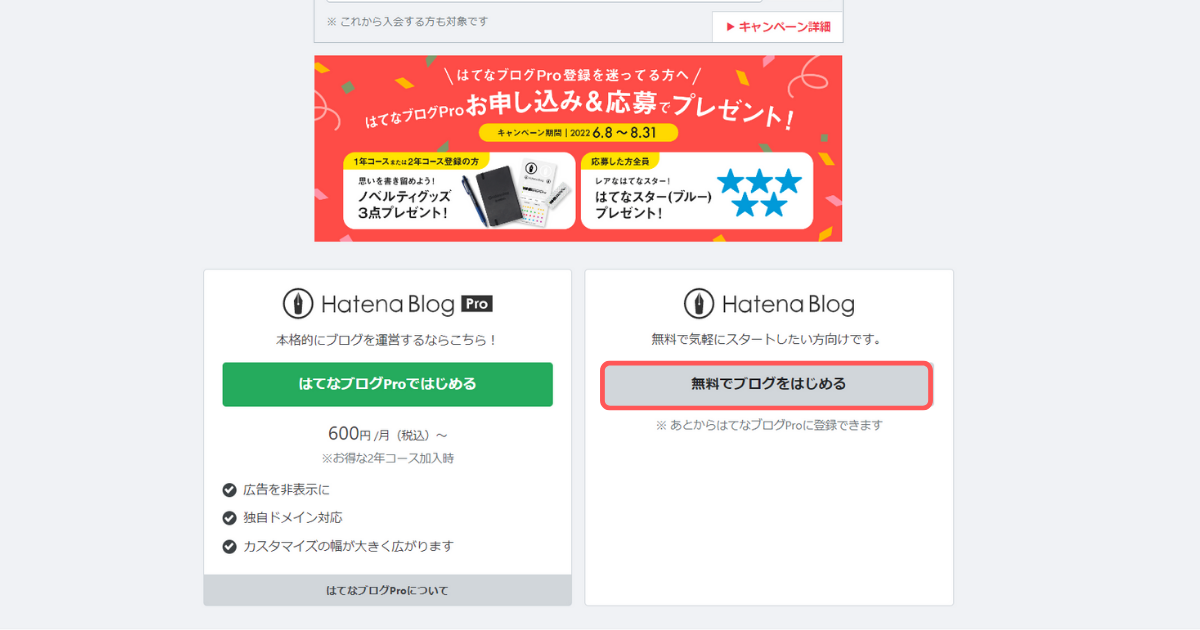
すると以下のようにブログが完成しています!
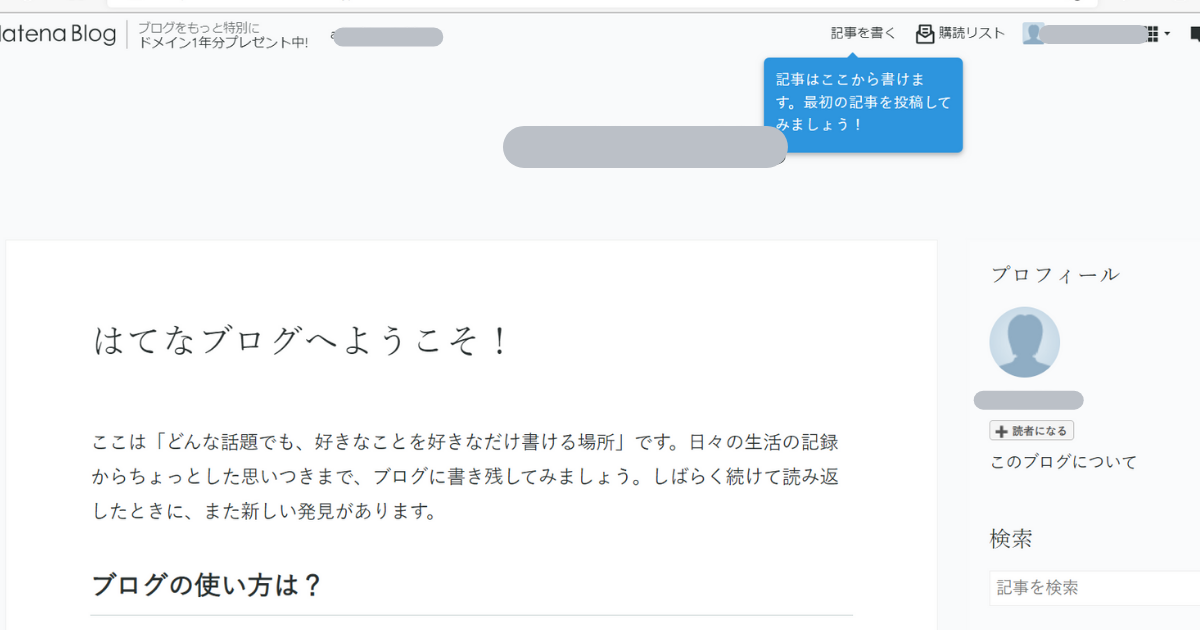
ステップ3.記事を書く前にやっておきたい最低限の設定
ブログは完成したので記事を書くことが出来ますが、その前に最低限行っておくと良い設定を紹介します。
ブログを書く前に一度やってみておいて欲しいことは、
- ブログ名の変更
- アイコン設定
- ブログの説明の入力
- 編集モードの設定
- コメント設定
です。
どれもすぐ終わるのでやってみましょう。
まず、右上のアイコン部分のメニューから「ダッシュボード」に移動します。
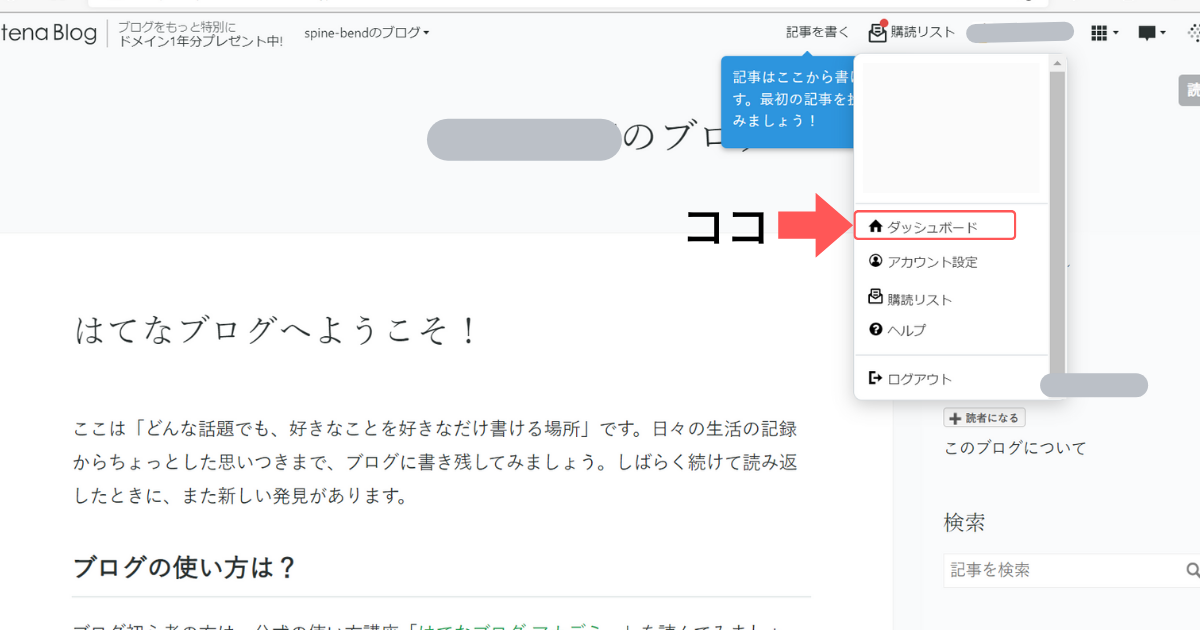
ダッシュボードに移動するので、右側の「設定」をクリックします。
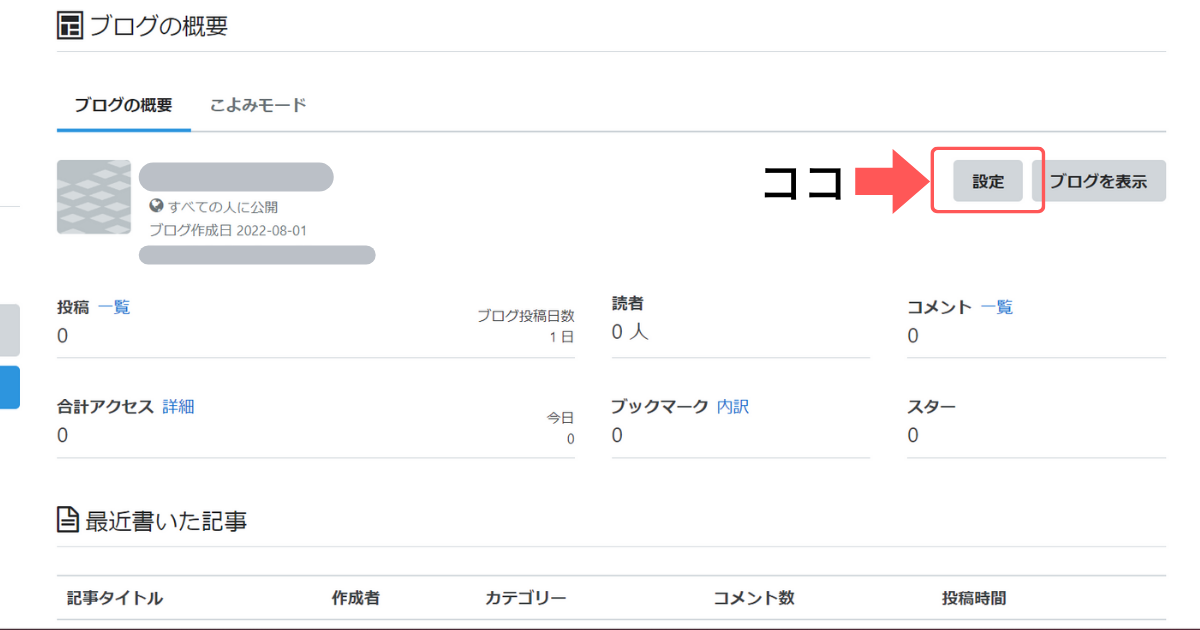
すると
①ブログ名
②ブログアイコン
③ブログの説明
を入力する画面になるので、入力します。

急に良いものが思いつかないかもしれませんが、ひとまずの設定だと思って気軽に設定してみてください。後から何度でも変更可能です。私は10記事以上書いてから変更してました。
続いて下にスクロールしていくと、編集モードの設定があります。ここは「見たままモード」のままでOKです。

さらに下にスクロールすると、コメント欄の設定があります。ここは好きなようにチェックしてください。私の場合はスパムコメントがくる可能性もあると聞いていたので、コメントは承認制にしました。
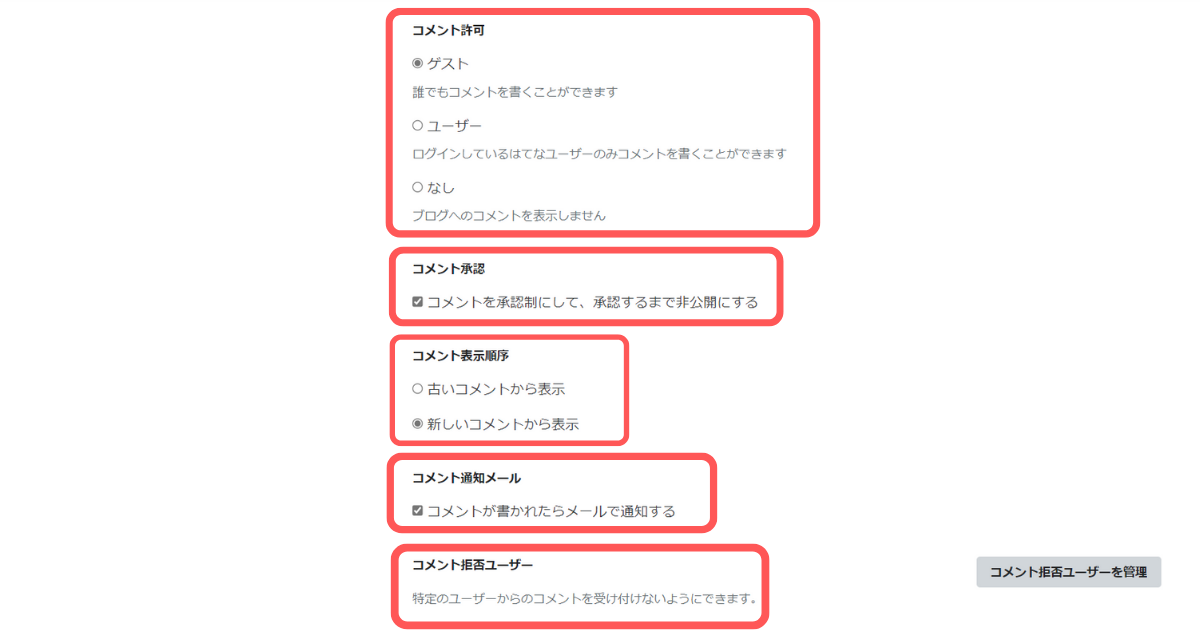
ここまで完了したら最後に「変更する」を忘れずにクリックしましょう。
これでひとまず設定は完了です。他にも色々設定できますが、それは追々ゆっくりやっていけば大丈夫なので今回はここまでにします。
ステップ4.デザインを整えてみよう
ここからはブログのデザイン設定です。はてなブログにはデザインのテーマがたくさんあるので、着せ替えのような感じですぐにデザインが決まります。
初期設定のままでも記事を書くことはできますが、せっかくなので見た目も整えてみましょう。
まず、ダッシュボードから「デザイン」をクリックします。
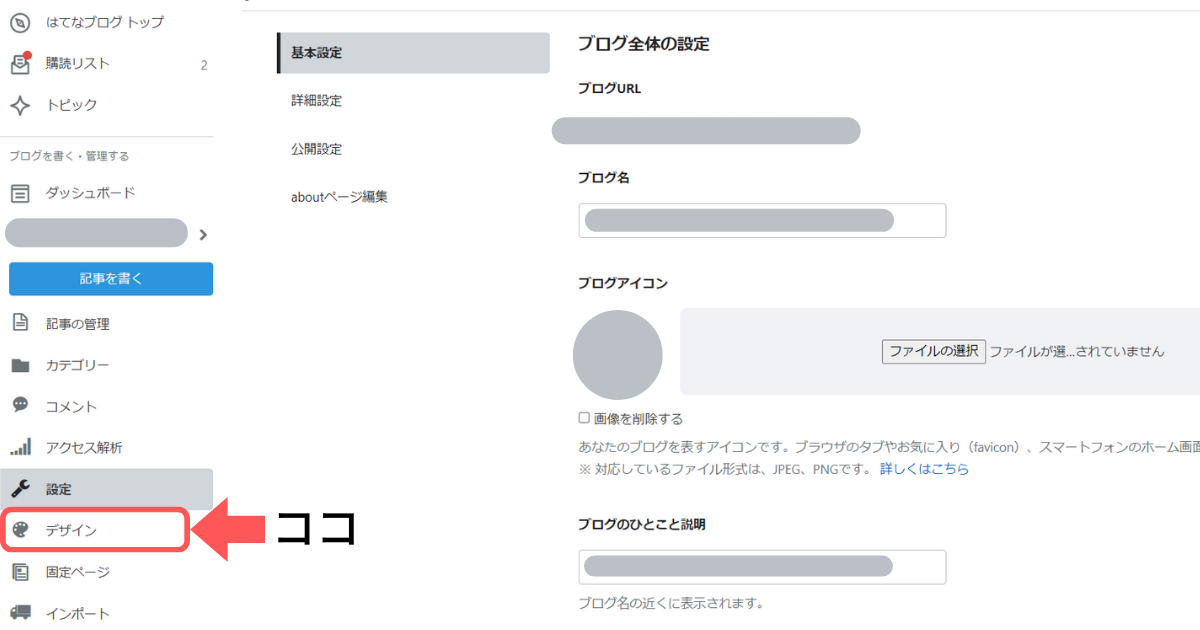
すると左側にデザインテーマが表示されるので、これを下にスクロールしてください。
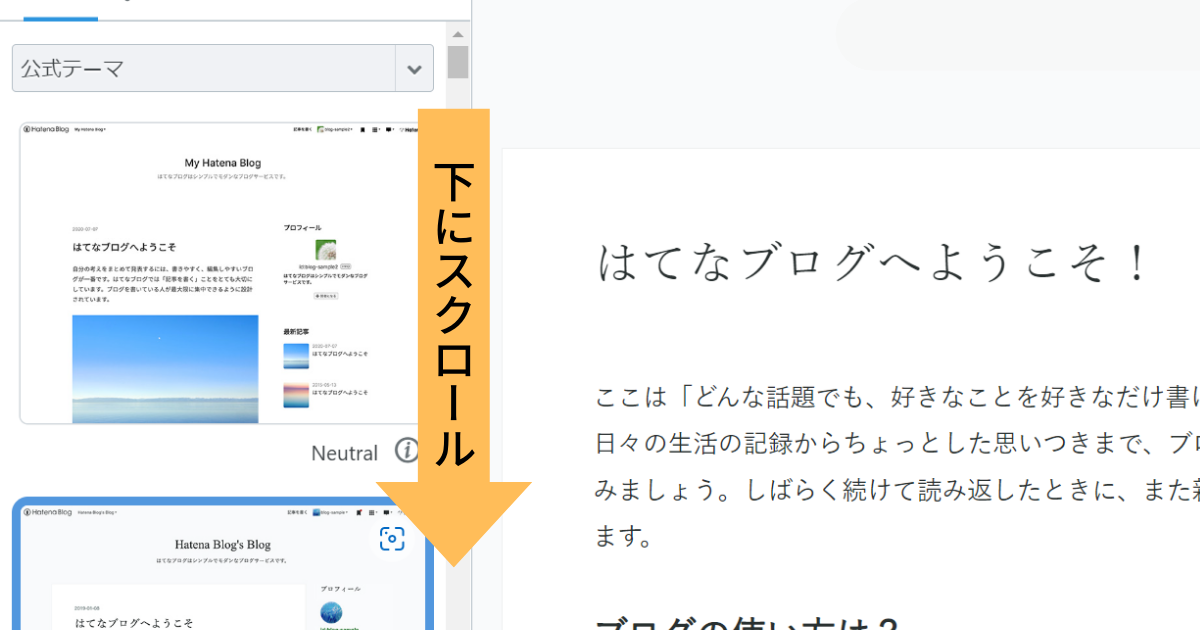
一番下までいくと「テーマストアで探す」と書いてあるので、そこをクリックします。
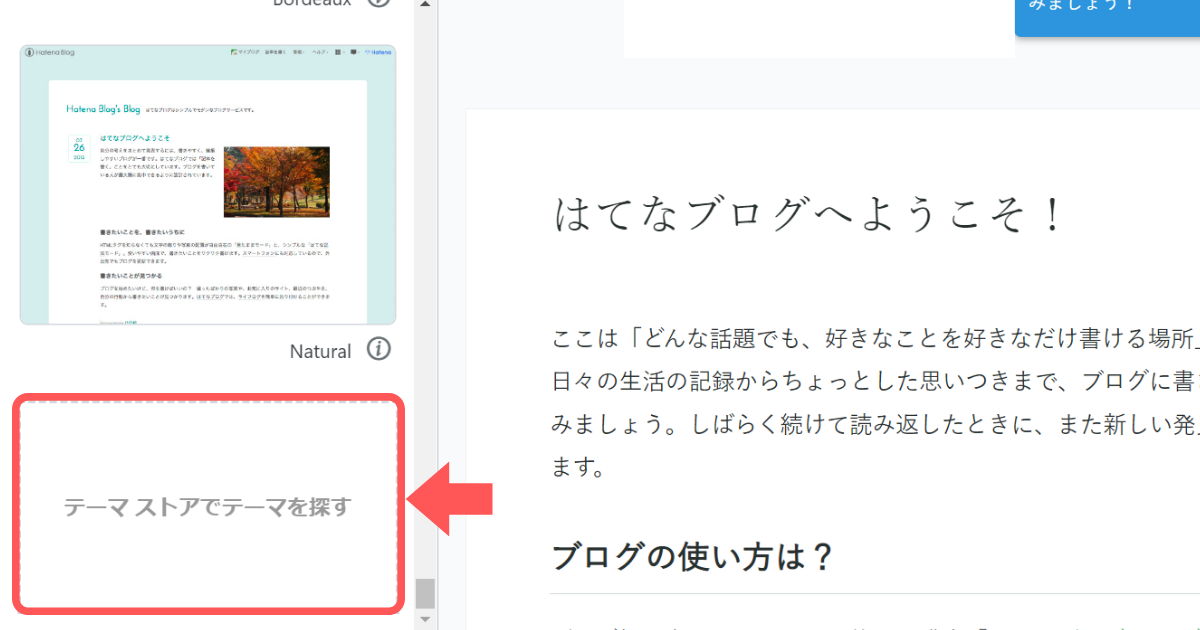
するとテーマストアに飛ぶので、ここで好みのデザインを探します。迷ったら「人気順」タブから選ぶと間違いないですね。
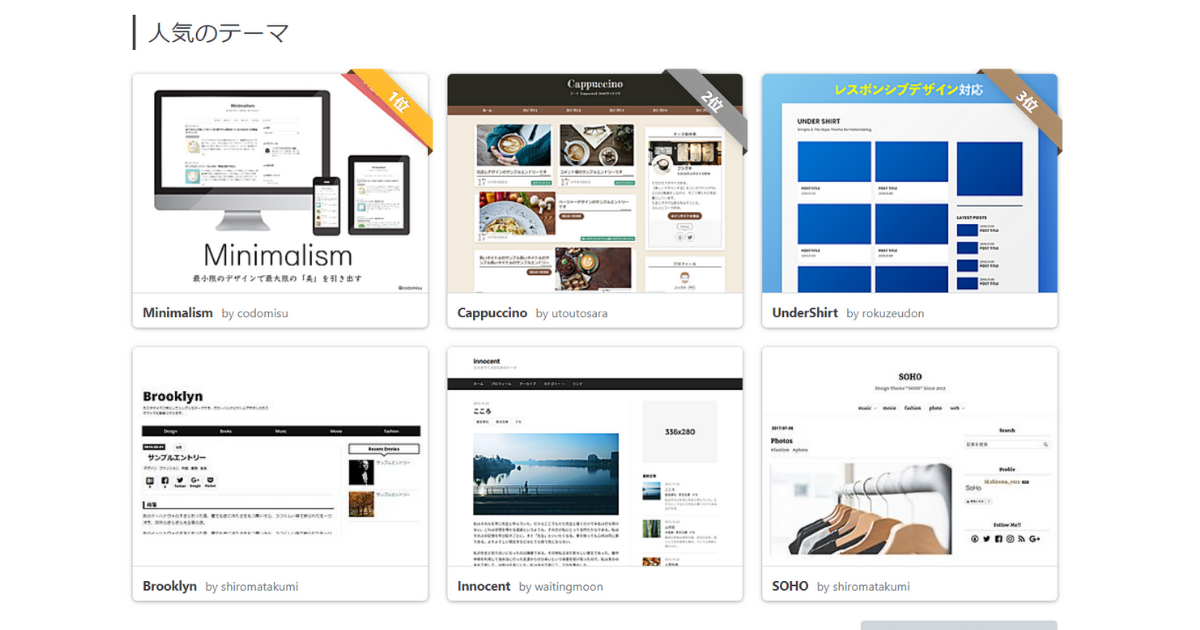
個人的おすすめは、
・シンプルisベストな「minimalism」
・好きな色を簡単に設定できる「Palette」
・おしゃれで女性におすすめな「JOURNAL」
です。
ちなみに当ブログは「Under Shirt」というテーマを使用していて、TOPページの記事一覧の表示のされ方が気に入ってこれにしています(TOPページで記事一覧にできるのは有料版のはてなブログpuroのみです。今回紹介している無料版ではどのテーマでも記事全文が表示されます)。
自分の好みや書きたい内容に合ったテーマを選びましょう。
テーマはインストール前にプレビュー出来るので、迷ったらいくつかプレビューしてみましょう。
方法は簡単で、まず気になるテーマをクリックします。
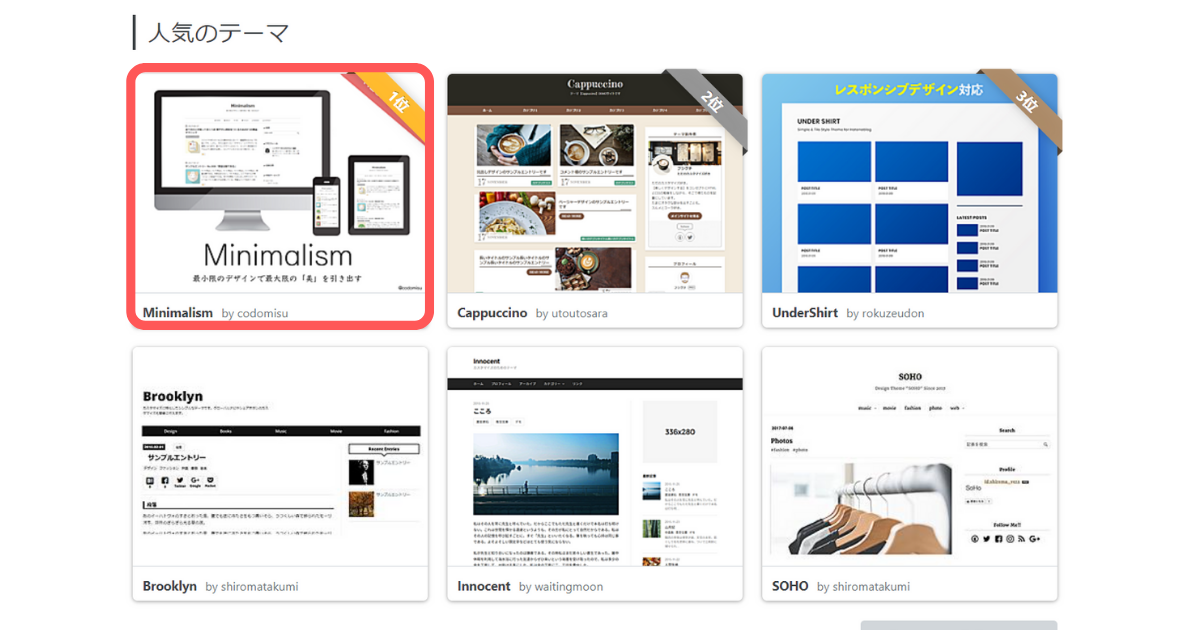
そして、「プレビューしてインストール」というボタンを押します。「インストール」と書いてありますが、ここを押しただけではまだインストールされないのでご安心ください。
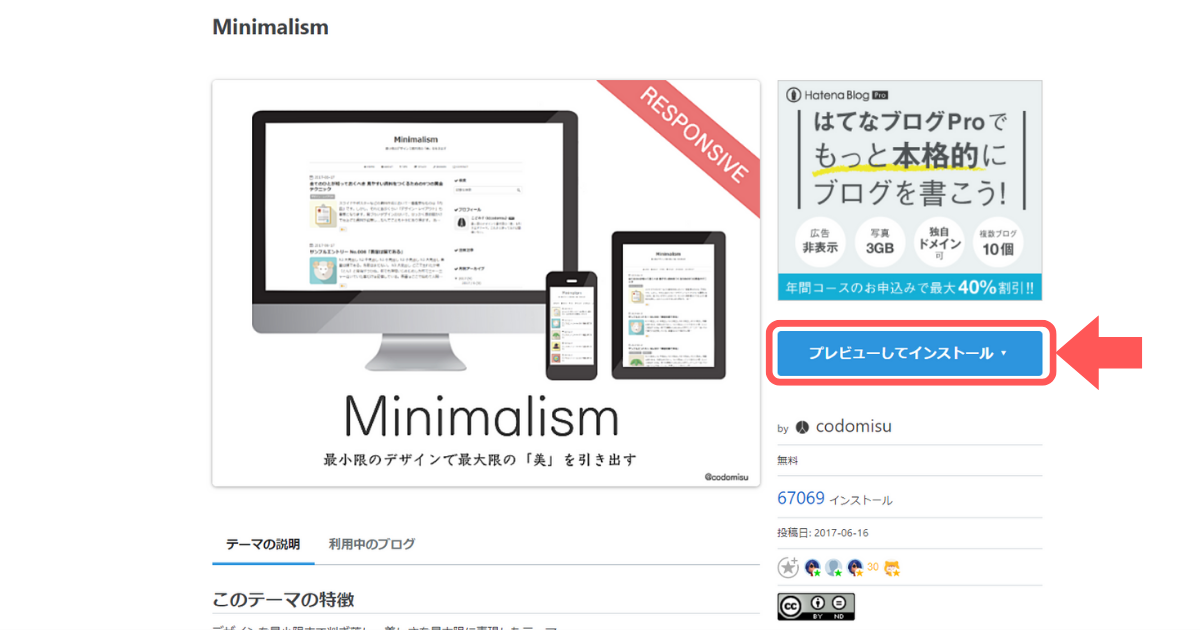
プレビュー画面に移ると左上に「このテーマをインストールする」というボタンがあるので、テーマを決めたらここを押してインストールしましょう。
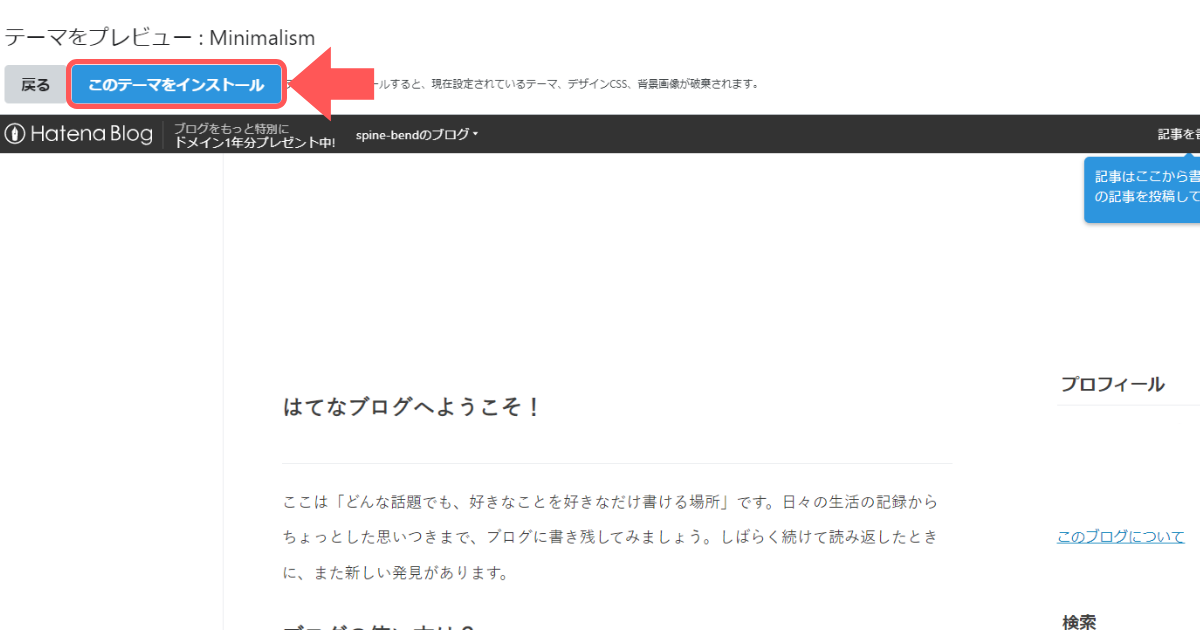
確認画面で「~が破棄されます」などと出てきますが、まだデザインを何も設定していない段階では問題ないので「OK」をクリックして大丈夫です。
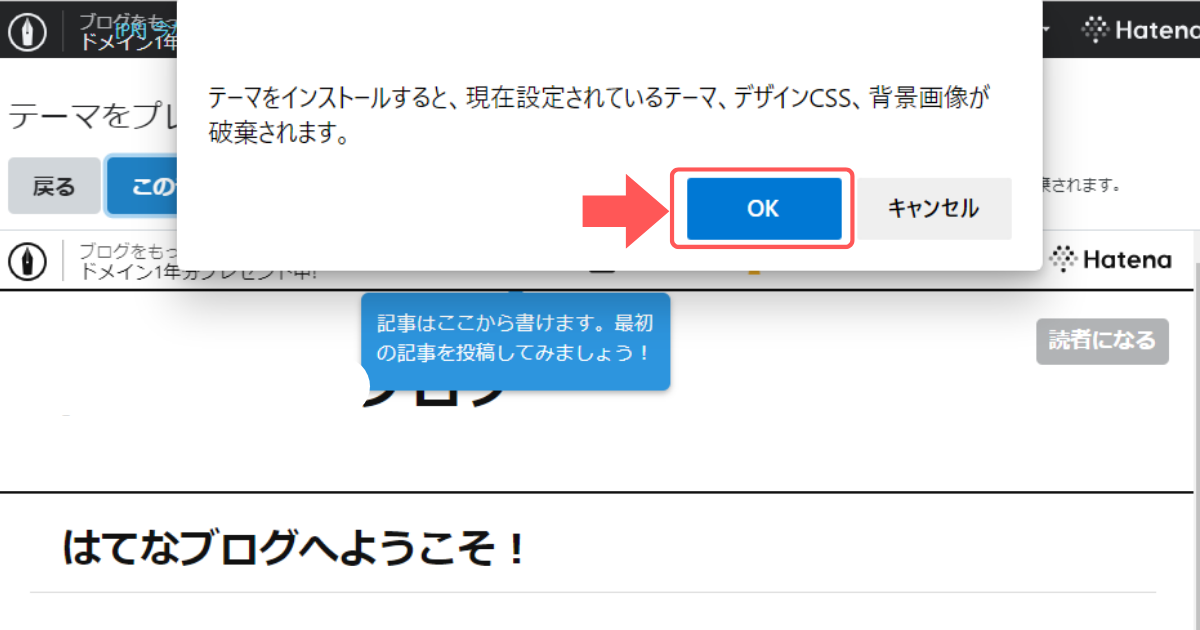
プレビューして思ったのと違った場合は、戻って違うテーマも試してみましょう。
インストールしたら自動的にテーマが適用されるので、自分のブログを確認してみましょう。
ここまでではてなブログへの登録と基本的な設定は完了です。お疲れ様でした!
収益化を目指すならはてなブログpuroにしよう
収益化を狙っていく人は有料版のはてなブログpuroにしておくのがおすすめです。
\はてなブログpuroとはてなブログの違いは以下の記事で詳しく解説しているのでぜひ一度ご覧下さい/