
✔この記事はこんな人におすすめです
-
Googleキーワードプランナーに登録したい
-
キーワードプランナーで検索ボリュームを調べる方法を知りたい
-
キーワードプランナーでキーワードを見つける方法を知りたい
- キーワードプランナーの使い方を知りたい
本記事ではGoogleキーワードプランナーへの登録方法と使い方を解説しています。
筆者も色々なキーワード検索ツールを使用しましたが、Googleのものはシンプルで使いやすいです。
本記事を読めば、記事を読み終えたらすぐにキーワードプランナーを使えるようになります(^^)/
適切なキーワード選定で、ブログをより多くの人に読んでもらいましょう♪
- Googleキーワードプランナーは無料で簡単に使えるツール
- キーワードプランナーを使うためにはGoogle広告に登録する必要あり
- Googleキーワードプランナーで分かること
- Googleキーワードプランナーの始め方
- Googleキーワードプランナーの使い方
Googleキーワードプランナーは無料で簡単に使えるツール
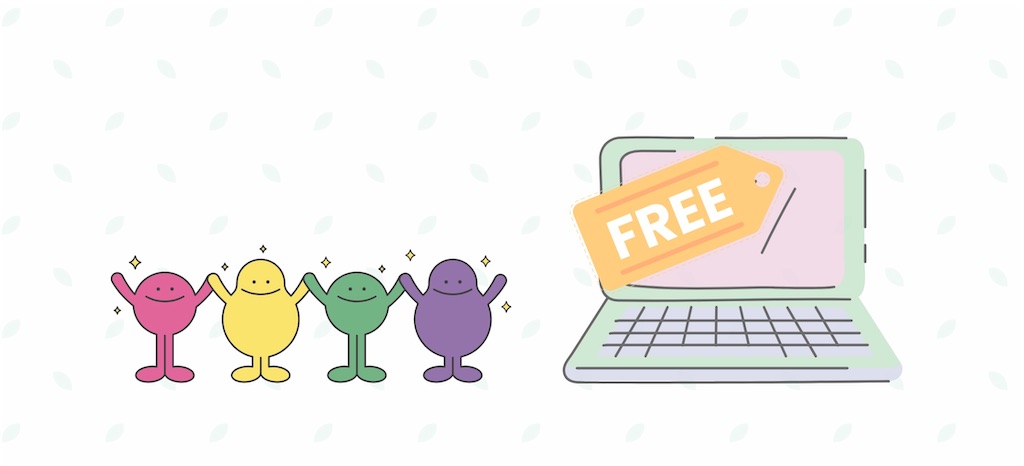
大抵のキーワード検索サイトは「無料で使えるのは1日◯回まで」などと制限があることが多いですが、Googleキーワードプランナーは何回でも無料で検索できます。
キーワード検索をしていると、
「これも調べたい...あれも調べたい...こっちのキーワードの方が稼げるんじゃ...?」
と調べたい欲が出てくるのが常なので、
無料で何度も使えるツールを1つ持っておくととても重宝します。
一方、月間の検索数はざっくりとした数字しか出てきませんが、個人ブログへの活用ならばそこまで心配する必要もないでしょう。
総じて、キーワード検索ツールとしては外せない存在です。
キーワードプランナーを使うためにはGoogle広告に登録する必要あり
「キーワードプランナー」は「Google広告」というサービスの中に存在します。

このGoogle広告にはキーワード検索の機能が備わっており、これがキーワードプランナーです。
Googleキーワードプランナーで分かること
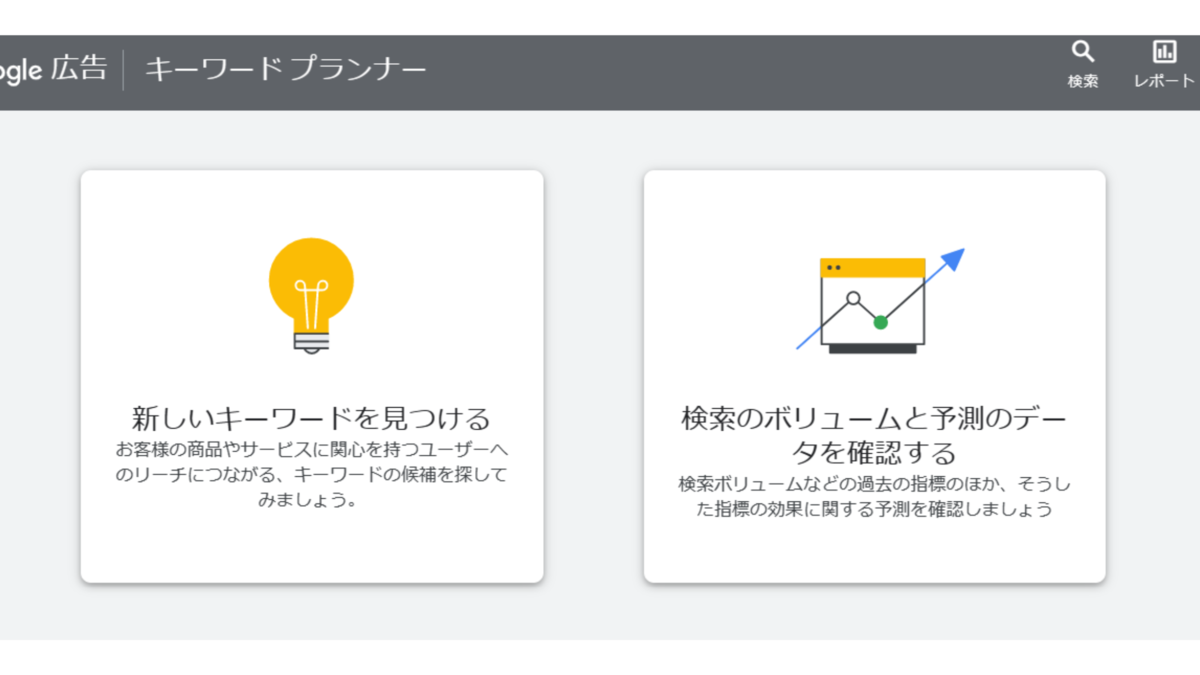
キーワードプランナーで調べられること↓
- キーワードの候補
- 狙ったキーワードの検索ボリューム
細かな数字は出てこないのですが、個人でブログをやっている場合これくらいでも十分参考にできます🙆
分かること① キーワードの候補が一覧に。
「食事 宅配」で検索すると、以下のようにキーワード候補が表示されます
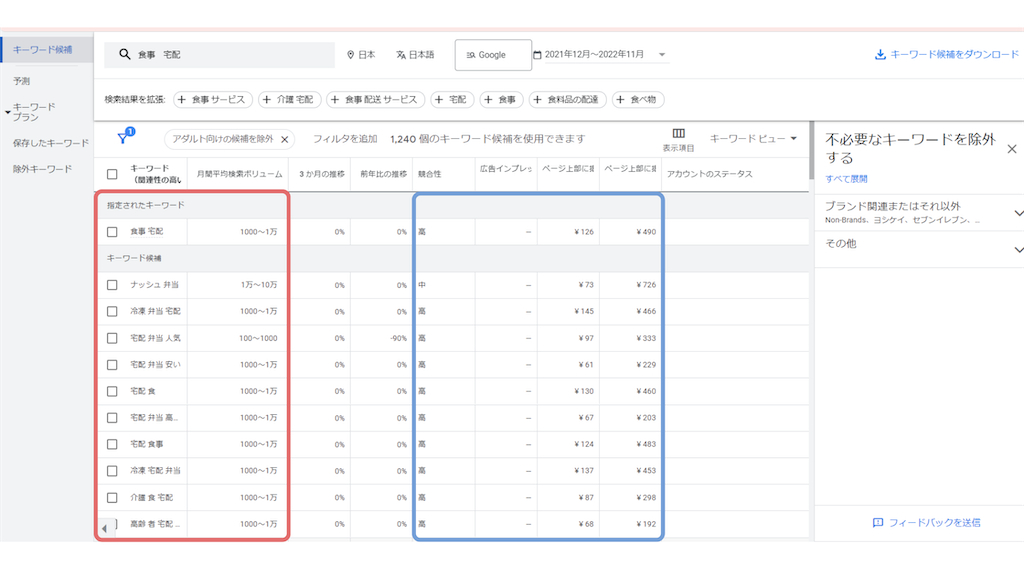
赤枠:キーワードと検索ボリューム
- 最も左の列▶調べたキーワードとその関連キーワード(=キーワード候補)
- 左から2番目▶月間の検索ボリューム
ここで注意事項!
青枠:競合性と広告費用
キーワードプランナーで表示される【競合性】とは、「広告を表示するときの」競合性です。つまり、ブログ記事を書いた時のライバルサイトとの競合性ではありません!
冒頭で話したように「元々広告を表示させるツール」だからです
同様に、右側の金額の欄も、見込み収益ではなく広告を出すときの費用です。
そのため、この辺はあまり参考にしないようにしましょう(^_^;)
分かること② 狙ったキーワードの検索ボリューム
キーワードがどれくらい検索されているかを知ることができます。
このように月間の検索ボリュームが分かります↓
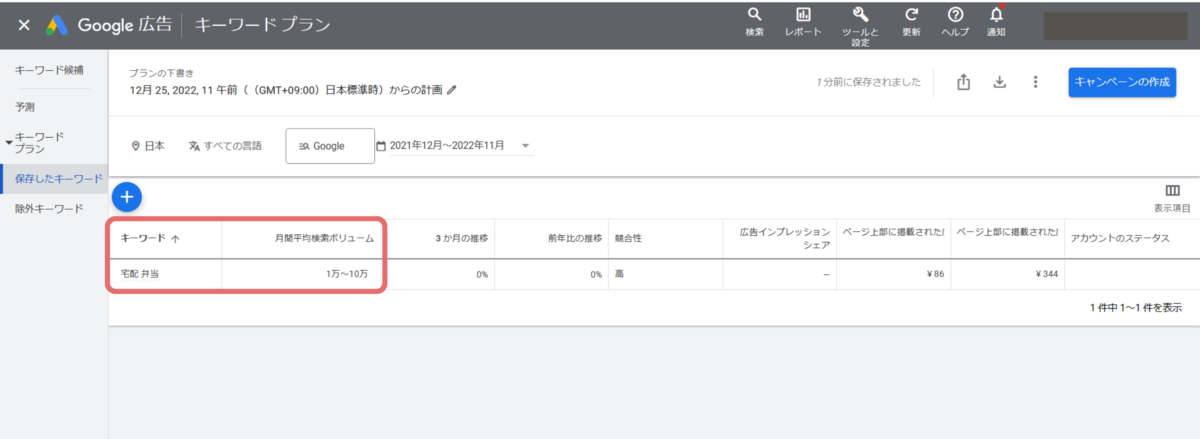
Googleキーワードプランナーの始め方
それじゃ、始めていくよ~
グーグルキーワードプランナーに登録する(無料)
① Google広告(キーワードプランナー)にアクセス
②「今すぐ開始」をクリック

③サービス名・URLの入力
最初に、自分のブログ名とサイトURLを入力します。
会社名→ブログ名です。
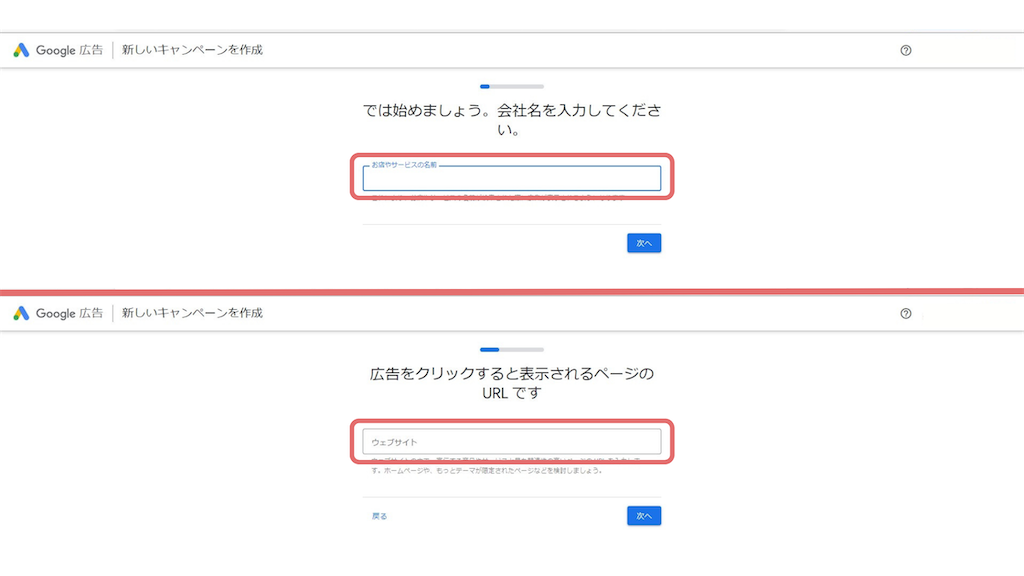
④広告プレビュー
「次へ」をクリックします。
※先述したようにGoogle広告は広告を表示させるツールなので広告プレビューを確認する画面が出てきますが、ここはスルーでOKです。
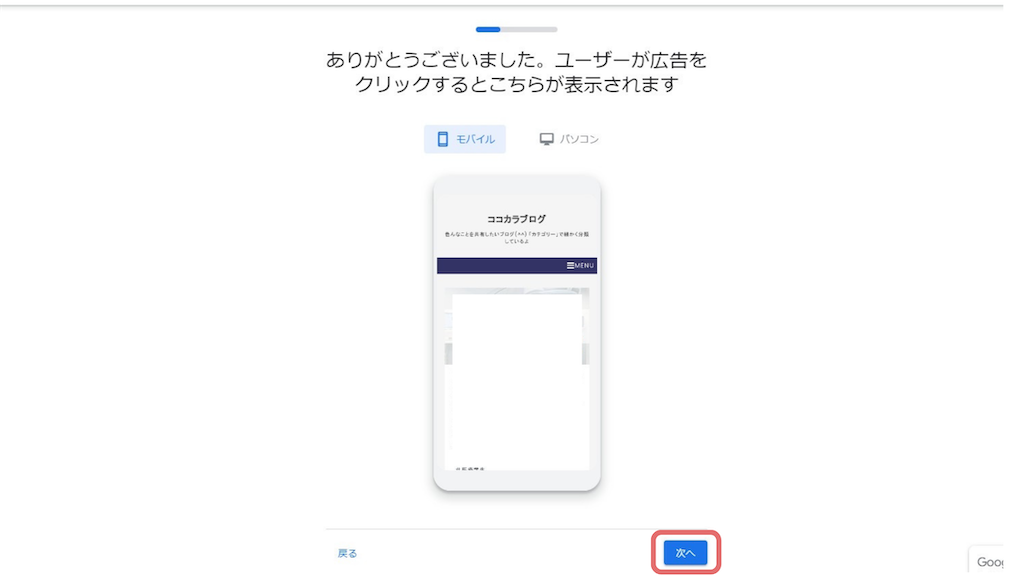
⑤広告の目的を選ぶ
利用目的を選びます。
個人ブログの場合は「webサイトでの販売促進や見込み顧客の獲得」にしておきましょう。
 ⑥Googleアナリティクスとの連携
⑥Googleアナリティクスとの連携
Googleアナリティクスとの連携するかどうかを聞かれますが、キーワード検索だけに利用したい場合は「今回はスキップ」でOKです
再度確認画面が出てきますが、「スキップ」を選択します
Googleアナリティクスに関して詳しく知りたい方はこちらもどうぞ(^^)
★【対応必須】Googleアナリティクス4をはてなブログに設定する方法!
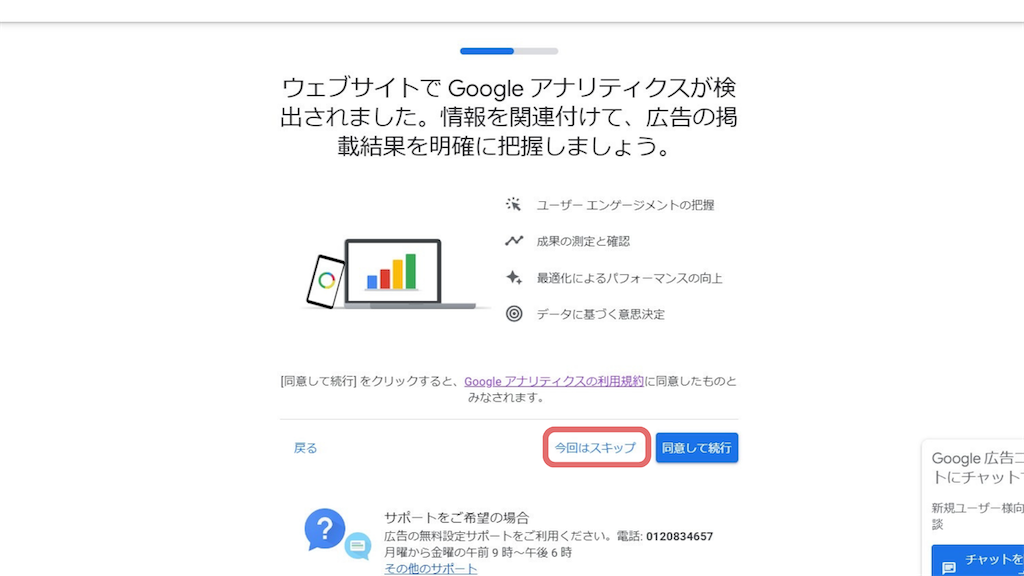
⑦広告の作成
配信する広告の設定画面になります。
キーワードプランナーだけの利用であればデフォルトのままでOKですが、「広告に通話ボタンを表示する」のチェックは外しましょう
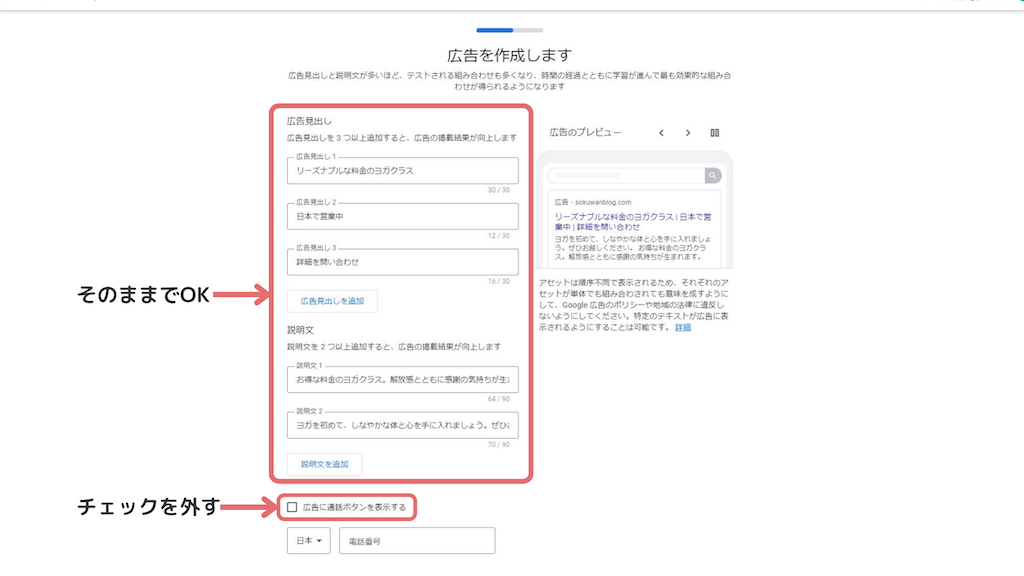
⑧キーワードテーマの追加
キーワードの設定画面も初期設定のままでOKです
次の画面に進みましょう(^^)/

⑨広告を表示する地域
広告を適切な地域に表示させるための設定ができますが、広告を配信しない(キーワードプランナーの利用だけ)のであればそのまま「次へ」進みましょう
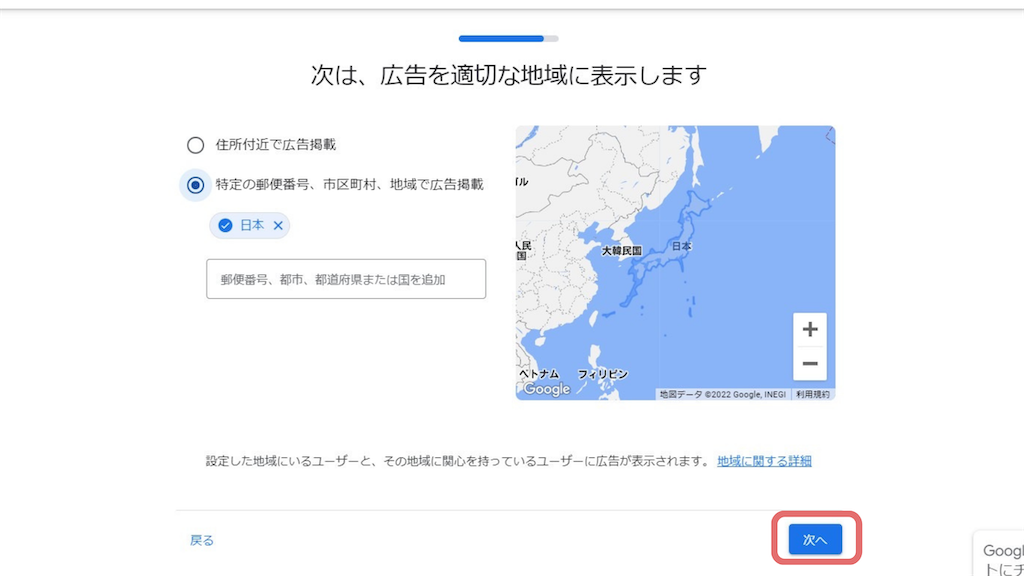
⑩広告予算の設定
配信する広告の予算の設定です
後で広告を配信されないようにする設定まで紹介しますが、万が一配信してしまった時のために出来るだけ低く設定するのがおすすめです

⑪入力内容の確認
ブログ名など確認して、間違いがなければ次へ進みます
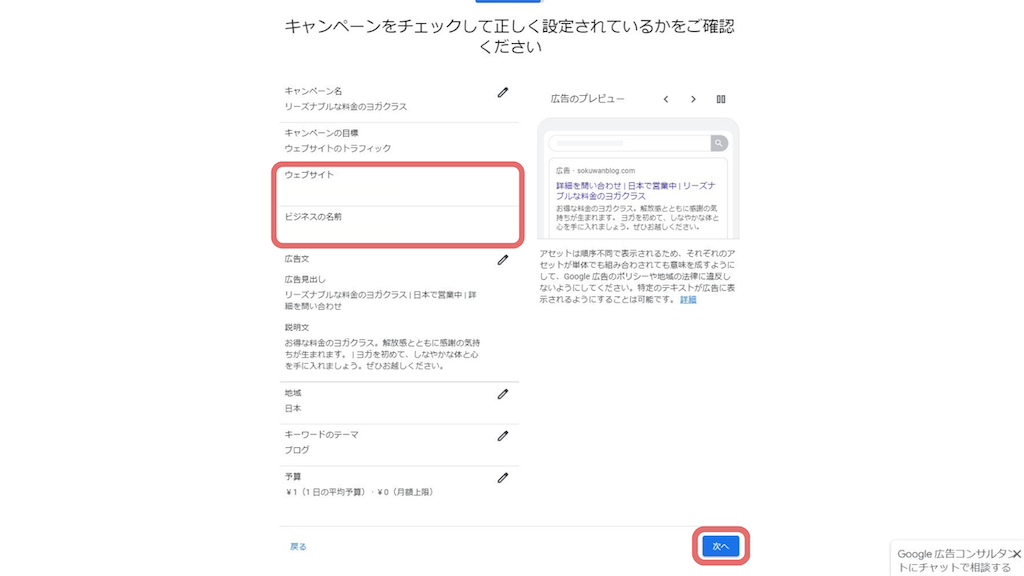
⑫お支払い情報の設定
クレジットカードを登録します
広告を配信しなければお金がかかることはないので、安心してください(^^)
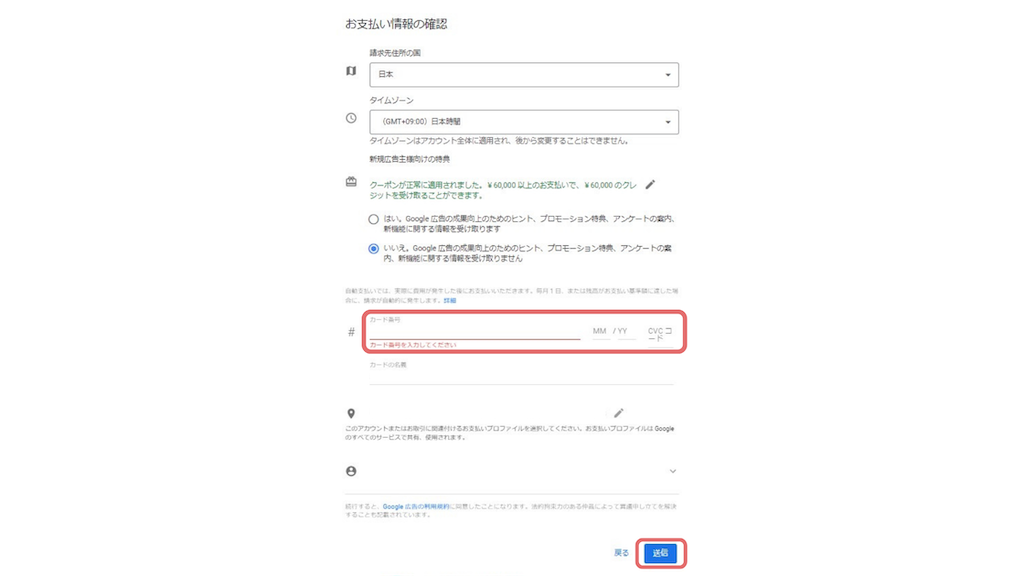
⑬規約に同意
ここは同意して進みましょう
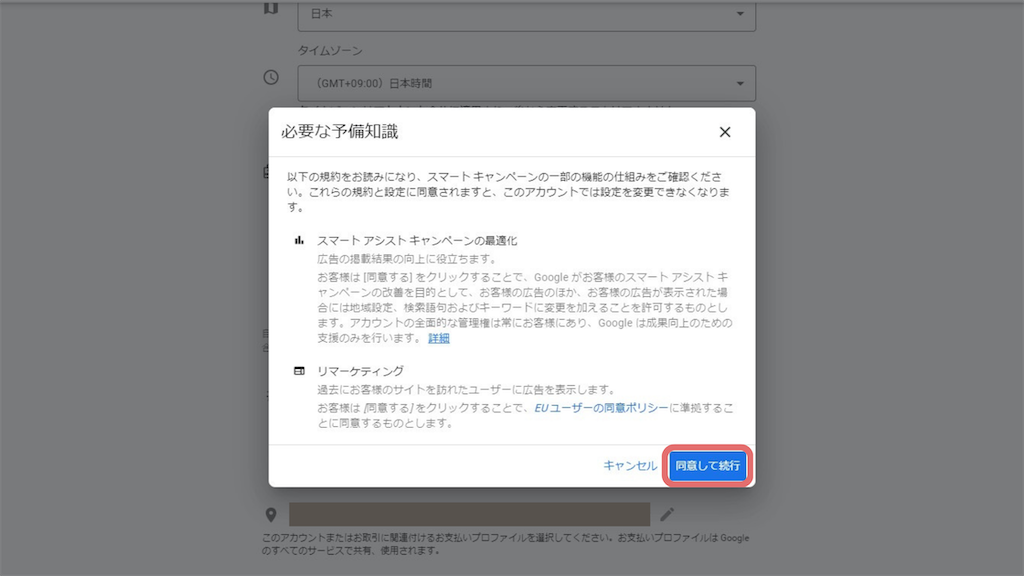
ここまででGoogle広告(キーワードプランナー)の設定は完了です!
【設定必須】広告の配信を停止する
ここからも大事!
広告が配信されるとお金がかかってしまうので、広告配信を停止します
①完了画面から次へ
以下のような設定完了画面が出てくるので、「キャンペーンを確認」で次へ進みます
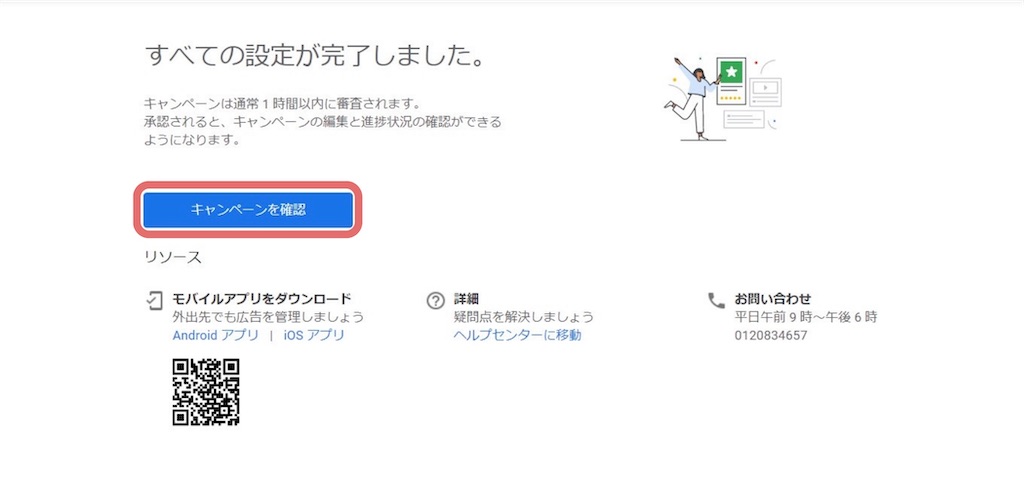
②Googleアナリティクスとの連携
もしここでもアナリティクスとの連携画面が出てきたら「今回はスキップ」でOKです
③アクションの選択
重視するユーザー(読者)のアクションを選択します
筆者は「ユーザーが購入を完了する」にしましたが、ここもだいたいで大丈夫です
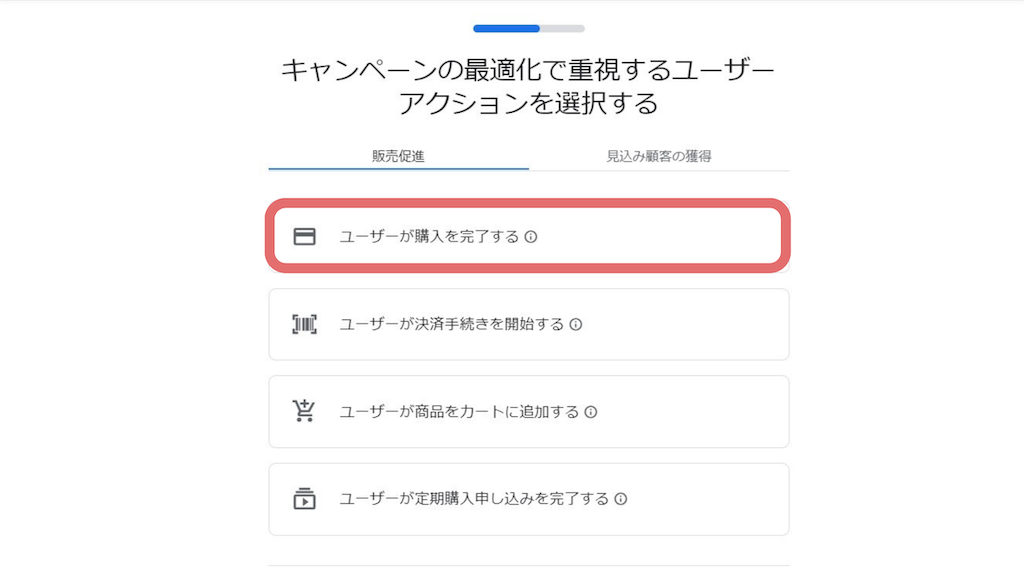
④キャンペーンを選択
続いて、左のタブから停止する広告を選択します

⑤広告を停止
広告が配信されないように停止します
「保留」をクリックして、「キャンペーンを停止する」に変えます
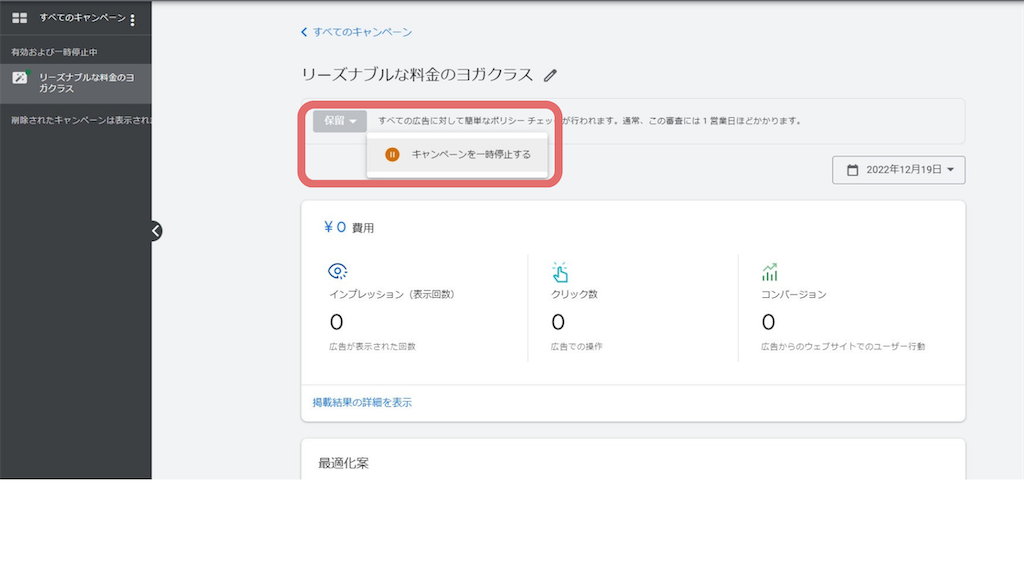
その後、「キャンペーンを一時停止する」をクリックするのを忘れないようにしてください😌
期限は「期限なし」でOKです
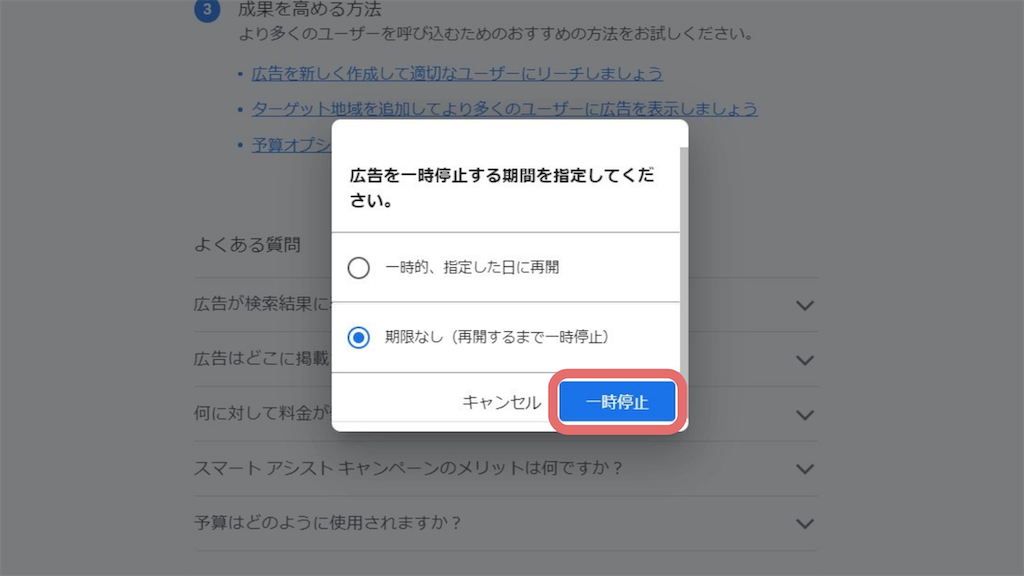
「一次停止」とオレンジ色になっていれば完了です
エキスパートモードに切り換える
キーワードプランナーはエキスパートモードというモードにしなければ使うことができないので、モードを切り替えます
切り換えは簡単にできます(^^)/
上部の「設定」>「エキスパートモードに切り替える」で切り替えます
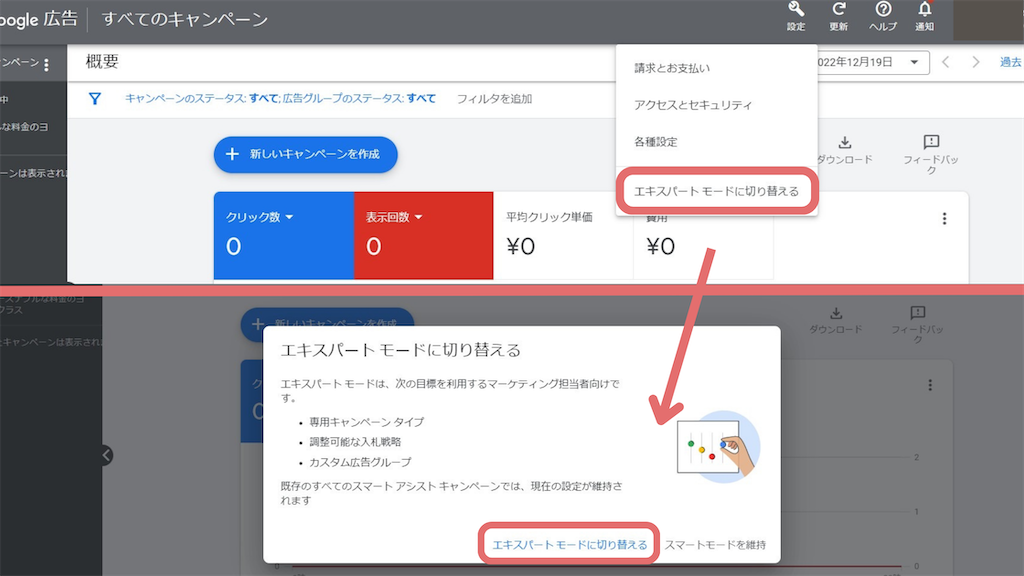
すると、「ツールと設定」>「プランニング」にキーワードプランナーが表示されます♪

Googleキーワードプランナーの使い方
冒頭で紹介したように、キーワードプランナーには2種類の検索があります。
新しいキーワードを見つける
使い方は簡単で、「新しいキーワードを見つける」から検索したいキーワードを入力するだけです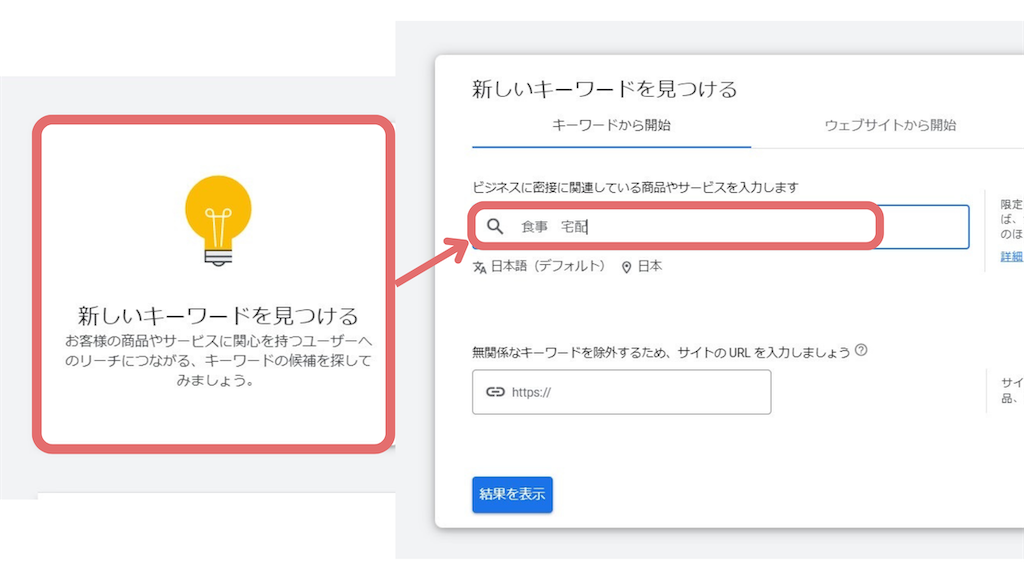
このように結果が表示されます↓
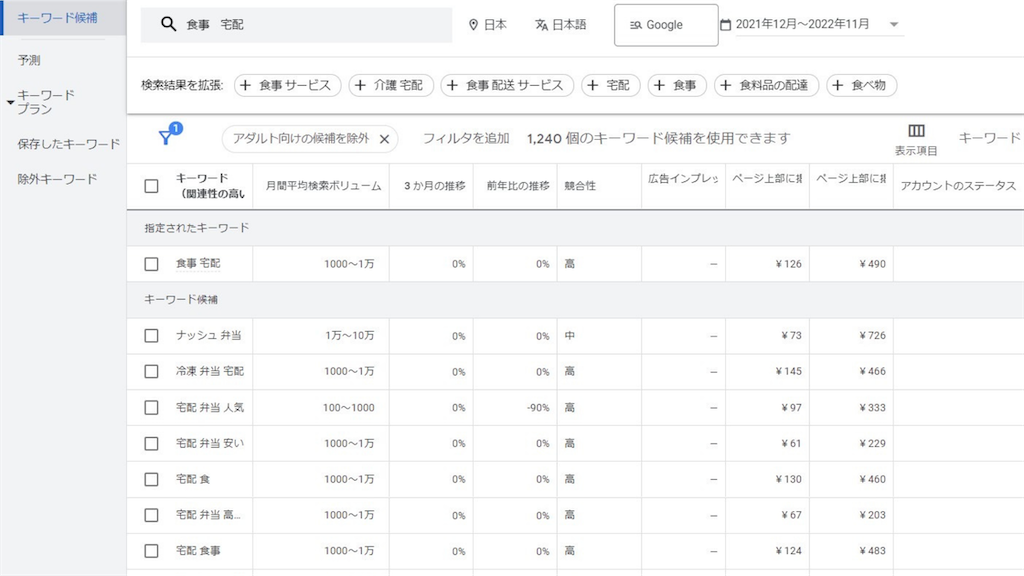
検索ボリューム順に関連キーワードが表示されるため、以下の時に便利です
- 新しく記事を書くときのキーワードを探すとき
- ロングテールキーワードを探すとき
なぜロングテールキーワードが必要?
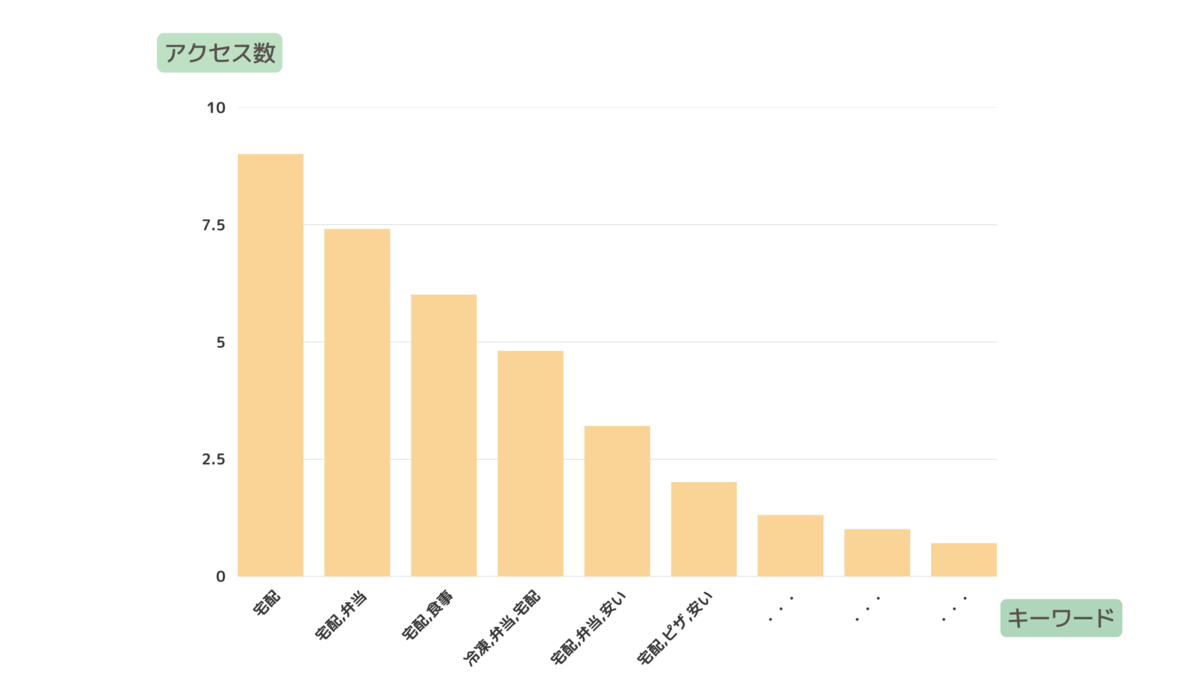
ロングテールキーワードとは、上のグラフの通り検索数が少ないキーワードのことです。
一般的に、検索数が少ない=需要が少ない=記事を書いている人が少ない=検索結果に上位表示される可能性が高い
ということになります。
特に検索順位が低くなかなか記事を読んでもらえない人は、ロングテール部分を狙って記事を書くのが有効です
検索ボリュームと予測データを確認する
こちらも先程同様、検索したいキーワードを入力するだけです
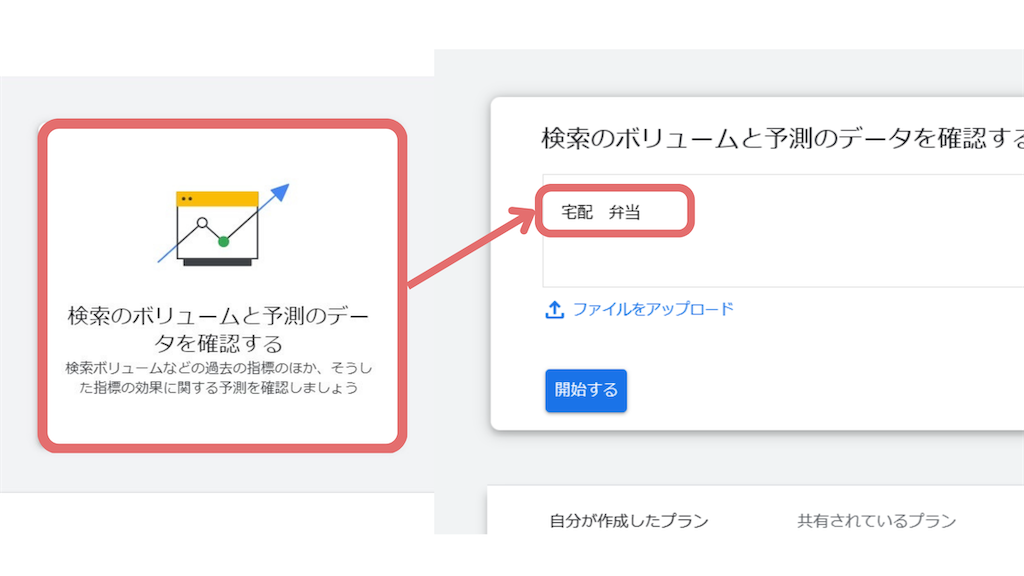
このように結果が表示されます↓
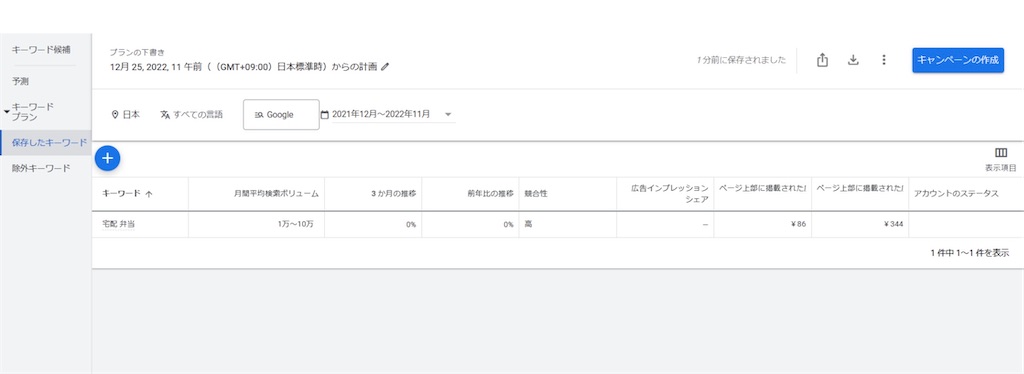
こちらではシンプルに検索ボリュームのみを調べることができるため、
- 狙ったキーワードの検索数を知りたいとき
- 既に書いた記事に需要があるかを知りたいとき
また、このようにエンターを押せば、複数のキーワードを同時に検索できます♪

さて、ここまでで登録方法~使い方は以上になります!
ブログ人口が増加する中、キーワード選定は大切にすべきSEO対策です。
適切なキーワード選定でアクセス数アップを目指しましょう^ ^
Google広告▶Google 広告 - 気軽に利用できるオンライン広告で顧客を増やしましょう
★この記事を読んだ人におすすめの記事2選★